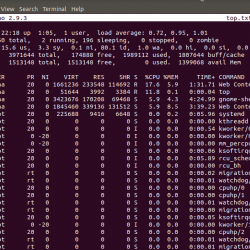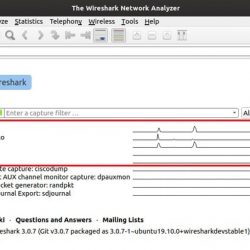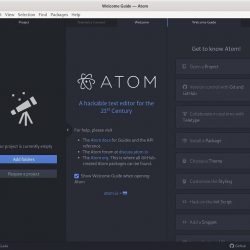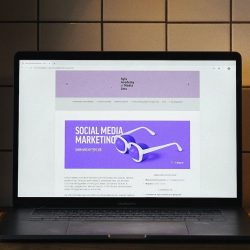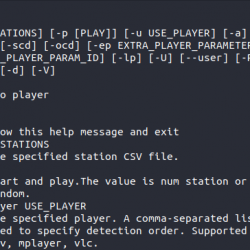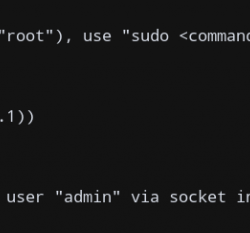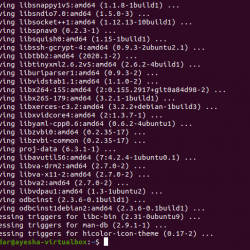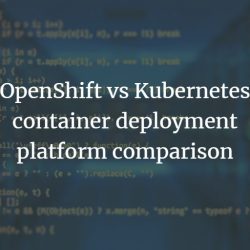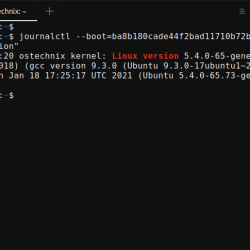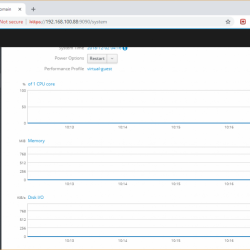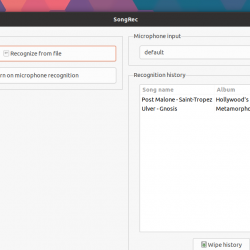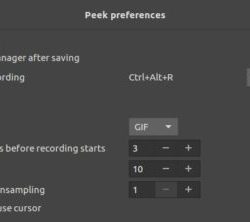终端模拟器或简单的终端是任何 Linux 发行版的组成部分。
当您更改发行版的主题时,终端通常也会自动进行改造。 但这并不意味着您不能进一步自定义终端。
事实上,很多 It’s FOSS 的读者都问过我们屏幕截图或视频中的终端为什么看起来这么酷,我们使用什么字体等等。
为了回答这个常见问题,我将向您展示一些简单和复杂的调整来改变终端的外观。 您可以比较下图中的视觉差异:
自定义 Linux 终端
本教程使用 Pop!_OS 上的 GNOME 终端来自定义和调整终端的外观。 但是,大部分建议也应该适用于其他终端。
对于颜色、透明度和字体等大多数元素,您可以利用 GUI 对其进行调整,而无需输入任何特殊命令。
打开你的终端。 在右上角,寻找汉堡菜单。 在这里,点击“喜好”如下图所示:
您可以在此处找到更改终端外观的所有设置。
提示 0:使用单独的终端配置文件进行自定义
我建议您为您的自定义创建一个新的配置文件。 为什么? 因为这样,您的更改不会影响主终端配置文件。 假设您进行了一些奇怪的更改并且无法回忆默认值? 配置文件有助于分离自定义。
如您所见,Abhishek 有单独的配置文件用于截取屏幕截图和制作视频。
您可以轻松更改终端配置文件并使用新配置文件打开新的终端窗口。
 更改终端配置文件
更改终端配置文件这就是我想提出的建议。 现在,让我们看看这些调整。
提示 1:使用深色/浅色终端主题
您可以更改系统主题,终端主题也会更改。 除此之外,如果您不想更改系统主题,您可以在深色主题或浅色主题之间切换。
进入首选项后,您会注意到更改主题和其他设置的常规选项。
提示 2:更改字体和大小
选择要自定义的配置文件。 现在,您可以选择自定义文本外观、字体大小、字体样式、间距、光标形状,以及切换终端铃声。
要更改终端字体,您只能更改系统上可用的字体。 如果您想要不同的东西,请先在您的 Linux 系统上下载并安装该字体。
还有一件事! 使用等宽字体,否则字体可能会重叠并且文本可能无法清晰阅读。 如果您需要建议,请与 分享技术单声道 (开源)或 拉比字体 (非开源)。
在文本选项卡下,选择自定义字体,然后更改字体及其大小(如果需要)。
提示 3:更改调色板和透明度
除了文本和间距之外,您还可以访问“颜色”选项卡并更改终端文本和背景的颜色。 您还可以调整透明度,使其看起来更酷。
如您所见,您可以从一组预先配置的选项中更改调色板或自行调整。

如果你想像我一样启用透明度,你点击“使用透明背景“ 选项。
如果您想要与您的主题相似的颜色设置,您还可以选择使用系统主题中的颜色。
技巧 4:调整 bash 提示变量
通常,您会看到您的用户名和主机名(您的发行版)作为 bash 在没有任何更改的情况下启动终端时提示。
例如,它将是“ankushdas@流行音乐:~$”就我而言。 但是,我将主机名永久更改为“它的福斯“,所以现在看起来像:
要更改主机名,您可以输入:
hostname CUSTOM_NAME但是,这仅适用于当前会话。 因此,当您重新启动时,它将恢复为默认值。 要永久更改主机名,您需要输入:
sudo hostnamectl set-hostname CUSTOM_NAME同样,您也可以更改您的用户名,但它需要一些额外的配置,包括终止与活动用户名关联的所有当前进程,因此我们将避免更改终端的外观/感觉。
提示 5:不推荐:更改字体和颜色 bash 提示(对于高级用户)
但是,您可以调整字体和颜色 bash 迅速的 ([email protected]:~$) 使用命令。
您将需要利用 PS1 控制作为提示显示的内容的环境变量。 您可以在 手册页.
例如,当您输入:
echo $PS1在我的情况下的输出是:
[e]0;[email protected]h: wa]${debian_chroot:+($debian_chroot)}[ 33[01;32m][email protected]h[ 33[00m]:[ 33[01;34m]w[ 33[00m]$我们需要关注输出的第一部分:
[e]0;[email protected]h: wa]$在这里,您需要了解以下内容:
- e 是一个特殊字符,表示颜色序列的开始
- 你 表示后跟@ 符号的用户名
- H 表示系统的主机名
- w 表示基本目录
- 一种 表示活动目录
- $ 表示非root用户
您的情况下的输出可能不同,但变量将相同,因此您需要根据输出使用下面提到的命令。
在执行此操作之前,请记住以下几点:
- 文本格式代码: 0 对于普通文本, 1 为了大胆, 3 对于斜体和 4 用于下划线文本
- 背景颜色的颜色范围: 40-47
- 文本颜色的颜色范围: 30-37
您只需要输入以下内容即可更改颜色和字体:
PS1="e[41;3;32m[[email protected]h:wa$]"这是你的方式 bash 输入命令后提示如下:
如果您正确地注意到该命令,如上所述,e 可以帮助我们分配颜色序列。
在上面的命令中,我分配了一个 首先是背景色,那么 文字样式,然后 字体颜色 其次是 ”米“。
这里, ”米”表示颜色序列的结束。
所以,你所要做的就是,玩这个部分:
41;3;32其余命令应该保持不变,您只需要分配不同的数字来更改背景颜色、文本样式和文本颜色。
请注意,这里没有特定的顺序,您可以先指定文本样式,然后指定背景颜色,最后指定文本颜色为“3;41;32“,其中命令变为:
PS1="e[3;41;32m[[email protected]h:wa$]"如您所见,无论顺序如何,颜色自定义都是相同的。 因此,请记住自定义代码并尝试使用它,直到您确定要将其作为永久性更改。
上面我提到的命令临时自定义了 bash 提示当前会话。 如果你 close 会话,您将丢失自定义。
因此,要使其成为永久性更改,您需要将其添加到 .bashrc 文件(这是每次加载会话时加载的配置文件)。
您只需键入以下内容即可访问该文件:
nano ~/.bashrc除非您确定自己在做什么,否则不要更改任何内容。 而且,为了恢复设置,您应该将 PS1 环境变量(默认情况下复制粘贴其中的内容)备份到文本文件。
因此,即使您需要默认字体和颜色,您也可以再次编辑 .bashrc 文件 并粘贴 PS1 环境变量。
额外提示:根据您的壁纸更改终端调色板
如果您想更改终端的背景和文本颜色,但不确定选择哪种颜色,您可以使用基于 Python 的工具 Pywal。 它会根据您的墙纸或您提供给它的图像自动更改终端的颜色。
如果您有兴趣使用此工具,我已经详细介绍了它。
推荐阅读:

根据您的墙纸自动更改 Linux 终端的配色方案
包起来
当然,使用 GUI 进行自定义很容易,同时更好地控制您可以更改的内容。 但是,如果您开始使用 WSL 或使用 SSH 访问远程服务器,了解这些命令也是必要的,无论如何您都可以自定义您的体验。
如果您不太喜欢定制,您可以尝试使用其他 Linux 终端,如 Tilix 或 Terminator。
如何自定义 Linux 终端? 在评论中与我们分享您的秘制米饭食谱。