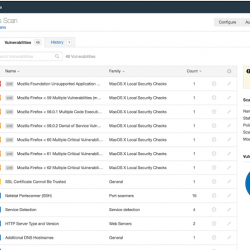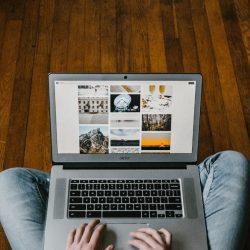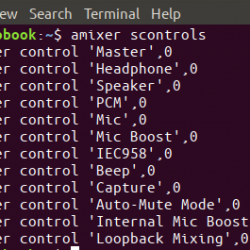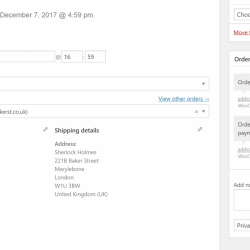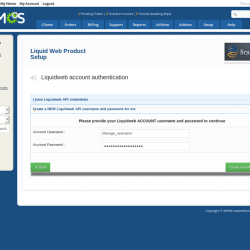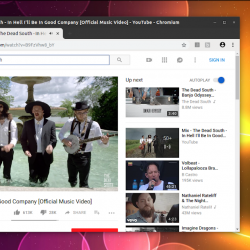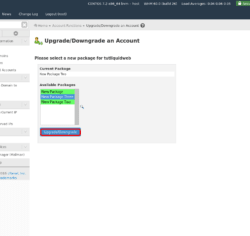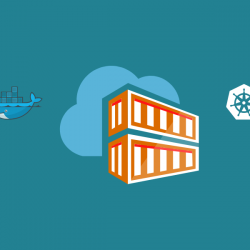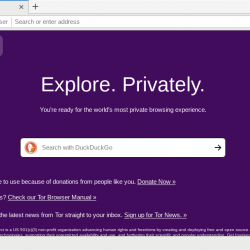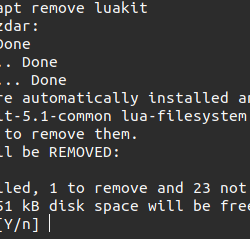在本模块中,我们将学习使用 mkusb 实用程序创建 Ubuntu 持久性。 很多时候我们需要系统操作系统的可移植版本,在其中我们可以有一个可以在任何系统上使用的预安装环境。 因为,使用他人的系统可能会损害我们的隐私、耗费时间和精力。
有时我们不能再通过安装我们需要的额外操作系统来冒险我们的系统,或者有时我们需要 Ubuntu 只是为了尝试,但我们的系统不能很好地处理虚拟机。
因此,在本文中,我们将讨论如何使用 mkusb 使 Ubuntu 持久化并通过创建一个持久性 USB 来保存我们的 Ubuntu 安装,从而节省我们的时间,我们可以将它带到任何地方,轻松在任何系统上使用。
如何创建加密的持久 Kali USB?
先决条件
以下是使用 USB Pendrive 使 Ubuntu 持久化所需的一些先决条件:
- 至少 8 GB USB 记忆棒/驱动器
- Ubuntu ISO 文件
- 良好的互联网连接
- 安装了 Linux 的系统
在我们的 Linux 系统上安装 mkusb
要创建 Ubuntu 持久性,让我们从安装开始 mkusb.
首先,通过运行以下命令将 mkusb 包的存储库添加到您的系统。 确保你添加 sudo 如果您没有使用 root 帐户。
sudo add-apt-repository universe sudo add-apt-repository ppa:mkusb/ppa
您还将被要求输入 root 密码,输入并点击 Enter.
添加存储库后,运行以下命令以刷新系统的包索引。
sudo apt update
现在,运行以下命令来启动 mkusb 安装:
sudo apt install mkusb -y
它还将自动下载并安装 mkusb 所需的所有其他依赖项。
现在 mkusb 已在您的系统上设置,是时候创建您的 Ubuntu 持久性了。
创建 Ubuntu 持久化
现在,插入您的 USB 驱动器并输入以下命令:
lsblk
您将获得类似于下图的输出,请检查您的 USB 是否列在您的输出中。 这意味着您的 USB 已正确连接,我们可以从创建 Ubuntu 持久性的过程开始。
现在,在 Linux 中打开 Applications 选项卡并打开 mkusb 应用。 将弹出一个确认框,单击“否”,因为我们将使用相同版本的 mkusb.
在下一步中,您希望使用哪个界面。 在这里,我选择“新的,易于使用”。 您可以选择其中任何一种,但两者的过程略有不同。
 选择 Mkusb 接口类型
选择 Mkusb 接口类型现在 mkusb 将打开并询问您的 root 密码,因为它需要 root 权限才能继续。 输入您的密码并点击 Enter 或单击确定。
 Mkusb 根权限确认
Mkusb 根权限确认现在,将打开一个新的弹出窗口,询问您想做什么。 在此框中选择“安装”选项,然后单击“确定”。
 选择操作模式
选择操作模式现在在下一个屏幕中,单击下图中的“Persistent live”选项,然后单击“OK”。
 选择持续直播模式
选择持续直播模式现在,文件选择器将打开,如下图所示。 这里需要选择要创建持久化的Ubuntu的安装文件(iso镜像)。
选择安装映像,然后单击“确定”。
 选择安装文件
选择安装文件下一个对话框将要求您选择 USB 设备,选择您的 USB 设备并单击确定。
如果您的 USB 未显示在此选项中,则您的 USB 驱动器未正确连接。 您将需要重新启动 mkusb 并再次开始该过程。
 为持久性选择 USB 设备
为持久性选择 USB 设备现在,它会要求您选择如下图所示的永久实时驱动器设置,选择“upefi”并单击“确定”继续。
 永久实时驱动器设置
永久实时驱动器设置现在,它会问你哪个 usb-pack-efi 要使用,请选择默认值,然后单击“确定”。
 选择 Usb Pack Efi 的版本
选择 Usb Pack Efi 的版本现在你会被要求从你的 USB 驱动器中分配空间来创建 Ubuntu 持久化。 随意选择,剩下的空间将用于创建一个名为“usbdata”的分区,您可以使用它来正常存储数据。
为创建持久性分配空间,然后单击“确定”。
 选择持久性空间
选择持久性空间现在你已经基本完成了 Ubuntu 持久化的过程。
将弹出一个名为“最终检查点”的窗口。 这是最后一步,选择“Go”选项并单击下面的“Go”按钮,如下图所示。
 创建 Ubuntu 持久化的最终确认
创建 Ubuntu 持久化的最终确认现在,等待一段时间,因为系统当前正在处理您的 USB 以进行持久化。
 Mkusb 处理持久化
Mkusb 处理持久化一旦 mkusb 完成其工作,您将看到一个弹出窗口,上面突出显示了“完成的工作”。 单击确定并退出 mkusb 应用程序。
您的 USB 驱动器现在已成为 Ubuntu 持久化驱动器。
 Ubuntu 持久化创建
Ubuntu 持久化创建现在,重新启动系统并 Enter 启动菜单。 要打开引导菜单,请在引导系统时按住 F12 键,它将打开。 它也可能不同,因为不同系统上打开引导菜单的过程不同。
在系统的引导菜单中选择您的 USB 驱动器,您的 USB 引导加载程序将打开。 您将获得如下图所示的屏幕。
选择第一个选项“Ubuntu –persistent live”,开始持久化。
 Ubuntu Persistence Usb=i 的启动菜单
Ubuntu Persistence Usb=i 的启动菜单您的 Ubuntu 桌面将打开,您现在可以使用它来满足您的需求。
此外,因为它现在是一个持久的驱动器。 因此,与 live Ubuntu 不同,它将作为安装在您硬盘上的 Ubuntu 运行。 唯一的区别是,它在 USB 驱动器上。
 Ubuntu 桌面
Ubuntu 桌面奖金
- 您可以通过此方法使任何版本的 Ubuntu/Debian 官方发行版持久化。
- mkusb 是开源的,你可以在这里找到它的代码。
结论
在本文中,我们讨论了如何在 mkusb 的帮助下非常轻松地创建 Ubuntu 持久性 USB 驱动器。 我们还讨论了如何启动持久性并使用它。
希望你喜欢它!