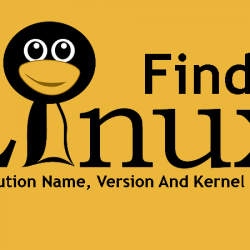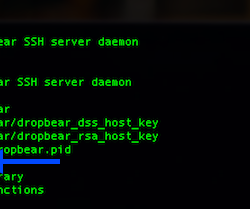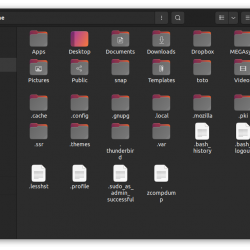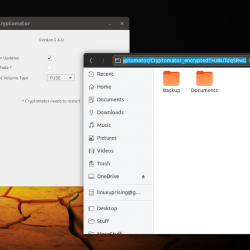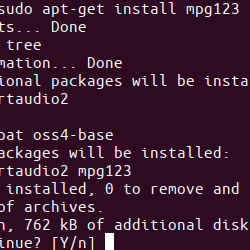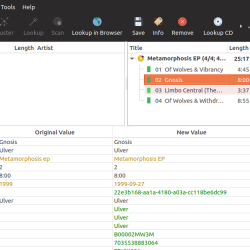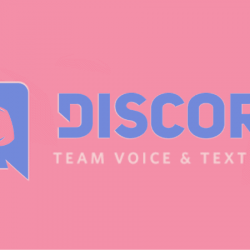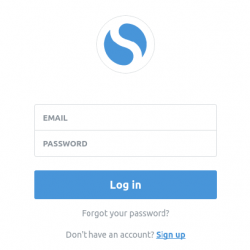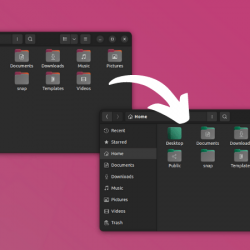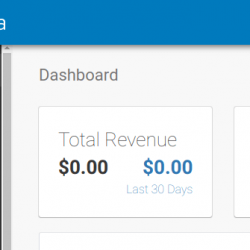有无数种情况,您需要在桌面上的不同应用程序之间切换。 Linux Mint 拥有完美的解决方案来缓解您的应用程序管理问题。 您可以使用工作区在原本凌乱的桌面屏幕中保持一些整洁。
如果您对此感兴趣,以下是如何使用 Linux Mint 中的工作区和热点来对任务进行分类并为您的监视器带来一些秩序。
Linux Mint 中的工作区是什么?
假设您正在同时开发一系列编程语言。 大量与编程相关的应用程序是开放的,您在尝试控制和跟踪哪个应用程序的用途时遇到了麻烦。
此时,Linux Mint 中的工作区开始发挥作用。 您可以创建工作区并将各种打开的应用程序拖到不同的工作区。
每个工作区都包含其各自的应用程序,以减轻您的工作兴趣。
Linux Mint 有不同的桌面风格; 您可以使用最新的 Cinnamon 5.4 桌面版本来测试工作区。 尽管如此,值得一提的是,工作区在所有桌面版本上都可用。
要在 Linux Mint 中创建工作区,请使用 Ctrl + Alt + 向上. 这个组合键将屏幕分成四个相等的隔间。
如果您想要一些额外的工作空间,请使用 + 在右侧签名并添加任意数量。 这些工作空间在您重新引导系统后可用。
如何在 Linux Mint 上配置工作区
Linux Mint 中的工作区允许您在一个屏幕上使用两个或多个虚拟监视器。 它是一个方便、高效的工具,可以免费使用。
要在 Linux Mint 上管理工作区,您需要使用 极好的 键,相当于 视窗 钥匙或 命令 Apple 设备上的密钥。
按下后 极好的 键,输入 工作区并击中 Enter.
一旦你进入 工作区设置你需要激活 启用工作区 OSD 选项。 此选项一旦启用,将通知您现有工作区中的任何更改。
接下来,您需要启用 允许在工作区循环. 使用 Ctrl + Alt + 左 或者 Ctrl + Alt + 右 键在四个默认工作区之间切换。
此外,通过激活 将 Expo 视图显示为网格 选项,您只需单击即可在网格中查看所有工作区 Ctrl + Alt + 向上.
此组合与您之前用于创建前四个工作区的快捷方式相同。
标题为 仅在主监视器上使用工作区 当您使用多台显示器时,这可能是一个方便的选择。 它只会在您需要时更改主监视器上的工作区,而不会切换其他监视器上的工作区。
如何在 Linux Mint 中激活热点
Linux Mint 上的 Hot Corners 功能使用屏幕的四个角,因此您可以将它们用于四种不同的操作。 您也可以在 Windows 和 macOS 上使用热角功能。
请按 极好的 键,输入 热角, 并点击 Enter 接着说。 启用相关按钮以激活相应设置组中的特定热点。
调整后,您可以将其配置为执行以下四个功能之一:
- 显示所有工作区: 此选项启用并显示所有打开的工作区的视图
- 显示所有窗口: 选择该选项后,将显示工作区中的所有可用窗口
- 显示桌面: 该命令最小化所有打开的窗口并显示桌面
- 运行命令: 你可以设置一个你想在热角被激活时执行的命令
在 Linux Mint 中删除工作区
在 Linux Mint 中删除工作区非常容易。 您需要做的就是通过按 Ctrl + Alt + 向上 桌面上的键。 突出显示工作区的右侧角并单击 X 按钮。
这会立即删除工作区。
在 Linux Mint 桌面上使用工作区
工作区是最终用户的实用工具; 这些多面的盒子让您可以同时处理多个应用程序,而不会转移您的注意力。
每个工作区都像一个单独的隔间一样工作,因此您不必一次又一次地在应用程序之间切换。
Linux Mint 的 Cinnamon 桌面易于配置,并提供各种自定义,使桌面用户友好且有效。 您可以自定义各种主题和图标,并添加系统效果等。